Después de estos pasos, tendréis un Gmate-Gedit muy similar a Textmate.
Tal como prometí anteriormente voy a deciros mi configuración de Gmate-Gedit que uso para trabajar y desarrollar en Ruby on Rails. Antes de nada, decir que esta es mi configuración personal, cada desarrollador tiene su propio método, sus propios programas y costumbres, lo ideal es que cada uno se haga su propio perfíl según su forma de trabjar. Empecemos:
Para quién no lo recuerde Gmate es un proyecto para modificar el Gedit -editor de texto de Gnome- para que se parezca a Textmate de Mac. Mayormente instalando plugins externos entre otras cosas.
Forma de instalar Gmate:
- Añade Ubuntu on Rails PPA en System → Administration → Software Sources on Third Party Software (o en synaptics):
ppa:ubuntu-on-rails/ppa- Instala gedit-gmate con Synaptic o en consola con:
$ sudo apt-get install gedit-gmatePara otras formas de instalación si no funciona esta, id a la página del proyecto (en inglés).
Esta primera imagen vemos las configuraciones generales de Gedit. Las dos primera vienen activadas de forma predefinidas, las otras que marco se refieren a:
- Mostrar el número de la linea (fundamente :P)
- Marcar la linea en la que estoy trabajando.
- Marcar el parentesis -o corchete- que empareja con el parentesis -o corchete- en el que tengo el cursos.
Sigamos ahora con la pestaña «Editor«:
Aqui sencillamente lo activo todo, lo que hacemos:
- Convertir cada tabulación en 4 espacios.
- Activamos la sangría automática
- Creamos copias de seguridad (este viene predefinido)
- Decimos que se salve automáticamente cada 3 minutos, aqui no queremos perder trabajo!!
La siguiente pestaña, «Font & Colors»:
Para gustos colores, asi que aqui tenemos una lista bastante larga para elegir el tema que queramos, en mi caso tengo Darkmate, pero cualquiera puede servir.
Si puedo añadir un consejo diría que elijais un tema viendo código para que vayais viendo como se ve. Algunos temás aunque muy bonitos no son prácticos a la hora de programas, pues no distintue entre palabras del lenguaje y cualquier otra palabra, por ejemplo.
Aqui llega el plato fuerte, la pestaña «Plugins«. Vayamos uno por uno (sólo hablaré de los que tengo activados):
- Align: alinea bloques de texto en columnas
- Class Browser: en ruby y RoR usamos clases, nos será muy útil este navegador de clases para manejar funciones y variables.
- Document Statistics: no es primordial pero me gusta saber el número de lineas que llevo escritas, número de palabras, espacios en blanco, etc.
- External Tools: añade una nueva opción al menú Tools, desde ahi podremos ejecutar comandos como en un shell, muy útil para ejecutar todas las posibilidades de un proyecto Ruby on Rails.
- File Browser Pane: fundamental. Un navegador de archivos para movernos rapidamente por las carpetas del proyecto.
- Find in Files: encuentra en todos los archivos de tu root de proyecto (busca en todos los archivos dentro de la carpeta donde te encuentres en el navegador de archivos).
- Gemini: útil si te acostumbras, cierra parentesis, corchetes y comillas dobles.
- Go to File: una forma fácil para moverte entre archivos. Potente si lo manejas desde el teclado.
- Rails Extract Partial: un plugin que nos facilita sacar parciales con sólo pulsar un botón. Muy útil en ciertos momentos.
- Rails File Loader: identifica si un archivo es parte de un proyecto Ruby on Rails y lo señala como lenguaje.
- Rails Hot Command: una opción que se nos abre con todas las opciones de comandos que dispone Rails, muy útil si estamos empezando y aún no los sabemos. Aún después nos será de ayuda a veces jeje
- TabSwitch: se nos activa la posibilidad de cambiar de pestaña con Ctrl-tab.
- Word Completion: completa la palabra que estemos escribiendo. Es útil pero hay que tener cuidado de no caer demasiado, pues a veces las sugerencias pueden dar caso a error. Es un plugins que necesita aún mejorar.
- Zen Coding: Este plugins es útil sobretodo si no usamos gemas como haml -el cual recomiendo-. No ayudará a escribir código html, hay varios tutoriales por internet pero basicamente escibes la palabra clave y pulsando Ctrl+E se escribe el codigo HTML.
Eso es todo lo que tengo activado, en otro post escribiré como se pueden usar y en que casos los recomiendo y cuales no.
Espero que sea de provecho para algunos, recordad que cada uno debe encontrar su configuración según su forma de trabajar, el tiempo y la experiencia es la mejor compañera para este tipo de cosas.
Saludos y felices fiestas!!!
Este hilo es una extensión de:
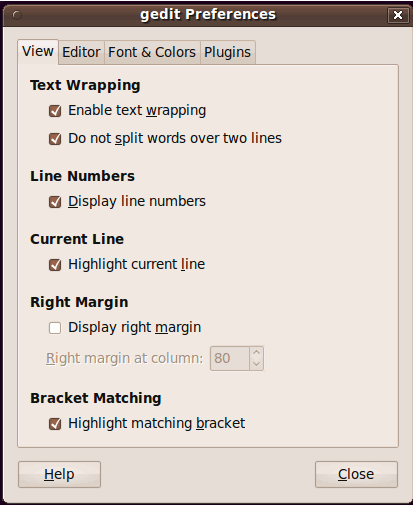
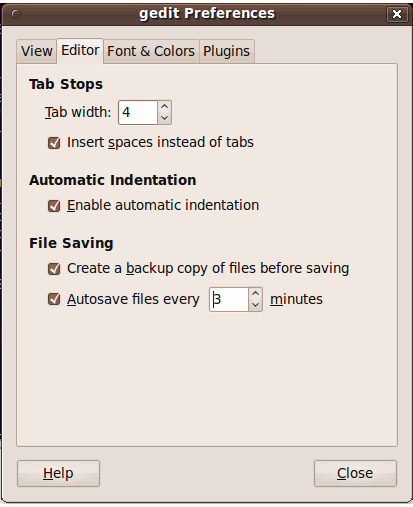
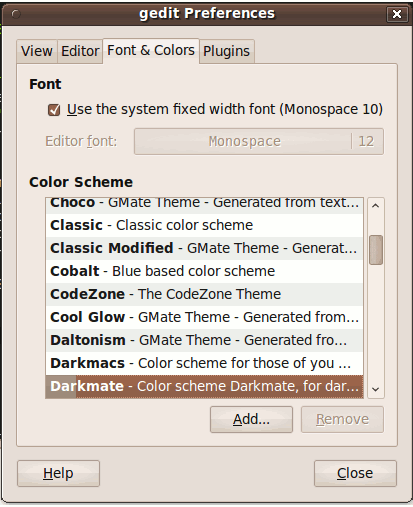

#1 por Darío el 13 abril 2010 - 17:26
Gracias,
Me va hacer de mucha ayuda.
estaba buscando un editor semejante al Textmate de mac, harta ayuda,